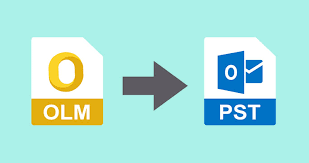Data loss or corruption could happen at any time. So, to avoid it, users can move OLM files in archive folder. Therefore, in this article, we describe methods to import OLM files into archive. We also explain the transfer of OLM files in Windows for better security.
OLM files are a part of the Mac Outlook program used to export mailbox items like emails, calendars, contacts, etc. The file is created only for Mac Outlook and its other versions. OLM files use OLK files to export the data because OLK files are proprietary to Mac Outlook and are used to store the data. So, when exporting or archiving data from OLK, all the data is exported in OLM files, and then the user transfers the files to another computer.
Move OLM Files in Archive Folder
Data damage or deletion is always a risk for every user, whether they use Mac Outlook or any other email program. That’s why it is advisable for them to move OLM files in archive folder. By archiving them, they can have many benefits, like
-
You can make a backup file of your data so that you do not have to worry about losing it.
-
All mailboxes in Mac Outlook are saved in the local storage of the device; if we archive the files, we can reduce the storage space.
-
One of the major benefits is that you can protect your data from being corrupted.
-
By archiving the OLM files, you can easily access them.
Thus, these are the benefits you can avail of if you import OLM files into archive. To import it into the archive, there are two methods you can use.
Methods to Move OLM Files in Archive Folder
Mac Outlook already has an archive option to export OLM files. So, you can use this to move OLM files in archive folder. However, just like any other email program Mac Outlook is also prone to issues. That’s why it is better to transfer OLM files in Outlook for better security. To migrate the file, you can use a third-party tool that converts OLM into PST. So, there are two ways to move OLM files in archive folder.
-
Manual method: we archive the files using the option in Mac Outlook.
-
Third-party tool: using software to save the files
Manually Move OLM Files in Archive Folder
This is a free method that doesn’t require any external installation. Here, we use an in-built archive option to import OLM files into the archive.
-
First, open Outlook for Mac and click on the File option.
-
Select the Export option from the list of items.
-
An Export to Archive File (.olm) will appear. Select the mailbox items from the list of items. Click Continue.
-
Now, in the Save as box, enter the name of the file and click on Browse to set a location for your file. Click on the Save option.
Limitations of the Manual Method
This method will easily move OLM files in archive folder. But just as stated, Mac Outlook is not a good option to save the file because it has many issues, such as
-
Sometimes, Mac Outlook does not work properly.
-
There would be incomplete data in your archive files.
-
There would be an error with Microsoft Outlook for Mac not being able to archive.
In order to solve this problem, you can transfer your OLM files to Windows. To move the files, we use a professional method.
Third-party Tool to Import OLM Files into Windows
In this case, we use SysTools software to convert OLM to PST format. This software is free to download and can be used as an alternative for move OLM files in archive folder. Here, you convert OLM files into PST, so that users can save their files in different places without causing any damage. Along with this, it also offers various features to its users.
Features of Software
-
The software easily “move OLM files in Archive folder” to PST.
-
It allows users to name their converted files using the naming convention.
-
Users can easily bulk export OLM files into PST with their attachments.
-
The software not only converts OLM files into PST; it also converts EML, MSG, PDF, HTML, etc.
-
You can preview your data before the conversion process.
Steps to Convert OLM Files into PST
-
Download and launch the software.
-
Click on Add File and find the OLM files by clicking the Browse button.
-
Again, click the Add File option, and after clicking, the scanning process will start. Once the process is done, click Yes to save the scanned file.
-
Preview the files and click on the Export option to convert all the OLM files. You can also select the OLM files and click the Export Selected option to convert the selected data.
-
Click on the PST option as an export type and click on Advance Settings.
-
In this case, if you want your output file to be split into multiple files, then click on the Split PST filter.
-
If you want to export selected data, then click on the Date filter option. To name the file, click on Categories. Click on the Save option.
-
Now, Browse the location of the converted file in your desired place.
-
Click on the Maintain Folder Hierarchy and then Export option.
Conclusion
This article shares methods to move OLM files in archive folder. Users create archive files from Mac Outlook manually; however, there is no guarantee that your files are safe. Therefore, the Windows system is a better option for securing the data. Here, we use software to convert OLM files to PST to make the files available in Windows.